Getting started
Granting Access
to WebMarketers
Google Analytics
Google Search Console
- Step 1 – Sign in to Google Analytics
- Step 2 – Click the Settings icon (gear) in the navigation pane
- Step 3 – In the Account, Property, or View column (depending upon whether you want to add users at the account, property, or view level), click User Management.
- Step 4 – Click Add user and select the permissions to grant the user. Use the email “webmarketerscanada@gmail.com”
- Step 5 – Choose the desired permission level
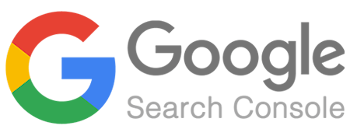
WordPress
WordPress
-
Step 1 – Sign into the backend of your WordPress site
(Usually yourwebsite.com/wp-admin) - Step 2 – In the menu on the left, click Users
- Step 3 – Across the top of the Users page, click the ‘Add New’ button.
-
Step 4 – Fill out the form and set the role to Administrator.
When choosing an email address, please use the email of your Sales Representative or Account Manager.

Google Ads
Google Ads
- Step 1 – Sign in to your Google Ads account
- Step 2 – In the upper right corner of your account, click the tools icon , then under “Setup,” click Account access
- Step 3 – Click the plus button
- Step 4 – Select an access level, then enter “webmarketerscanada@gmail.com”
- Step 5 – Click Send invitation
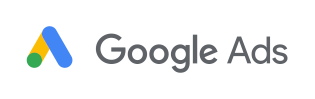
Facebook
To grant us access to your Facebook Assets with a business manager setup:
- Step 1 – Navigate to ‘business settings’
- Step 2 – Select ‘partners’ under users
- Step 3 – Select “give a partner access to your assets”
- Step 4 – Enter business manager ID: 1733410306918390
- Step 5 – Assign the relevant page, ad account, pixel and domain to WebMarketers
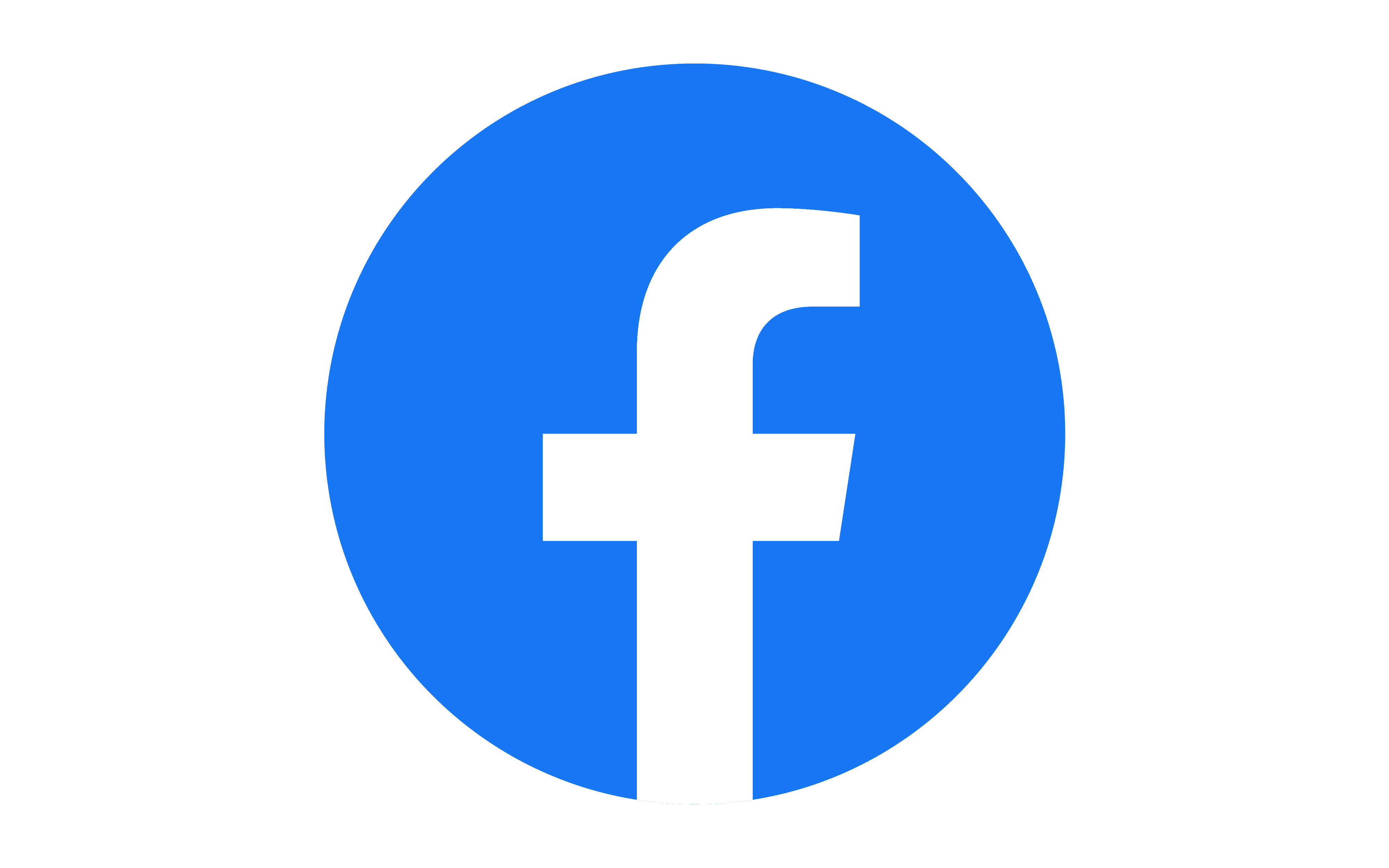
Shopify
Shopify
- Step 1 – You will receive an email from Shopify requesting access from WebMarketers to your store. You will also receive a notification on your Shopify home.
- Step 2 – Simply select ‘view request’ and you will be redirected to shopify where you can allow WebMarketers access to your shopify store. The request will state that WebMarketers would like to be allowed full access as a collaborator to the account.

Google Search Console
Google Search Console
- Step 1 – Sign in to Google Search Console
- Step 2 – Click the Settings icon (gear) in the navigation pane
- Step 3 – Click Users & permissions
- Step 4 – Click Add user and select the permissions to grant the user. Use the email “webmarketerscanada@gmail.com”
- Step 5 – Choose the desired permission level
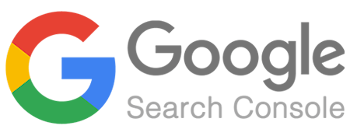
Say Hello.
Connect with our solutions team today to find out how WebMarketers can take your brand to the next level.
Hi 👋 We're Here and Ready to Help!
window.addEventListener('DOMContentLoaded', function() {
jQuery(document).on('gform_post_render', function() {
jQuery('input').each(function() {
jQuery(this).on('focus', function() {
jQuery(this).parent().parent('.gfield').addClass('selected');
});
jQuery(this).on('blur', function() {
if (jQuery(this).val().length == 0) {
jQuery(this).parent().parent('.gfield').removeClass('selected');
}
});
if (jQuery(this).val() != '') jQuery(this).parent('.css').addClass('selected');
});
jQuery('textarea').each(function() {
jQuery(this).on('focus', function() {
jQuery(this).parent().parent('.gfield').addClass('selected');
});
jQuery(this).on('blur', function() {
if (jQuery(this).val().length == 0) {
jQuery(this).parent().parent('.gfield').removeClass('selected');
}
});
if (jQuery(this).val() != '') jQuery(this).parent('.css').addClass('selected');
});
jQuery('select').each(function() {
jQuery(this).on('focus', function() {
jQuery(this).parent().parent('.gfield').addClass('selected');
});
jQuery(this).on('blur', function() {
if (jQuery(this).val().length == 0) {
jQuery(this).parent().parent('.gfield').removeClass('selected');
}
});
if (jQuery(this).val() != '') jQuery(this).parent('.css').addClass('selected');
});
});
});



